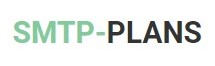The first thing that you may need to setup after sender verification is subscriber list. In general practices of the email industry, the subscriber list is also known as contact list, subscription list, and email list, mailing list, or simply the list. We often uses the term subscriber list because we recommend and encourage sending permission-based emails to a list collected following the double opt-in process of subscription. However, the other above mentioned terms are also used in the help documentation, and all referred to the same list of subscribers.
You can create as many lists as you want by providing the relevant information. It also offers a supple way of adding subscribers to your lists and an effortless selection of the subscriber lists for sending email campaigns. This article discusses the creation of the list using the fields of the form, that appears after clicking “Create Subscriber List”.
|
List Name |
Name of the new list, you are about to create. The name assigns a unique identity to the lists you create, which eventually helps to recognize this list during various processes like creating a new segment, scheduling an email campaign, and selecting the list to add subscribers, etc. |
|
Group Name |
If you are setting the first list, you may find the dropdown of the existing groups empty. The dropdown for the group will remain empty if no group was being created. You may need to create one by clicking the small + sign under “Group Name”, in order to make this new list a part of it. If you already have created some groups, you can also make this list part of the existing groups in the dropdown. Grouping helps in the better categorization of your mailing lists. |
|
Owner Name |
The name of the owner of the list, the name also refers to the default “From Name” of the list. What it means, when you choose to send an email campaign by taking the sender information “From List”, the email will be sent on behalf of this name.
|
|
Owner Email |
The same goes for the Owner’s Email as discussed for the Owner’s Name. The recipient will be able to view this email. For example, email provided in this field suggests that the recipient will receive the email showing set email as sender. |
|
Reply to Email |
Mention an email to which you want the recipients to send their replies at. But it will only work as a reply to the email if you will select to send your campaign using the sender information batch saved with the list. |
|
Bounce Email |
The dropdown offers a list of already existing bounce account within the application/user account. If you haven’t setup any, the + sign under “Bounce Email” will help to add a new bounce email account. It is compulsory that you setup at least one bounce email before you can create a subscriber list. The emails are suspected as spam if they don’t show return-path (bounce-to) in their headers. So sending emails without having return-path mentioned, is a wrong strategy and drops the deliverability to a significant level. |
a) All Custom Fields
Although there isn't any term like default custom fields that exist in general email marketing and list management practices. But after recognizing the importance of largely used custom fields and to cut the process short, certain number of custom fields, part of its default or built-in structure. You need not create them, but just tick the checkbox for the selection of any of the custom fields existing at the right side area of the “Create Subscriber List” page.
Other than these default custom fields, the additional custom fields you will later create using "Create Custom Fields" link, will also be available for you to select while creating or editing your subscriber list. So typically, this list will consist of all available custom fields.
You can select one or more custom fields by ticketing the checkbox or can select or deselect all by clicking (All)
b) Prioritize Visibility
You will see the replica of the custom fields section, right underneath the "All Custom Fields" list. Your selection of one or more custom fields in this section will make these particular selected fields visible on the view subscriber table of that particular list. When you will select the particular list to view its subscribers, the table will contain the column of your selected custom fields.
You can drag a particular field up or drop it down to manage the sequence of the fields for the view subscriber page of that particular list.
Once you save your selection, it is how the prioritized custom fields will appear on the view subscribers page of that particular list.