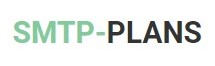List Segments
The key of overall email marketing strategy is recognizing the importance of the recipient’s behavior and moving forward by implementing a proper plan of email list segmentation. Segmentation of the data stored in your lists makes it possible for you to send content that your subscribers wish to receive.
At a more simple level, segmentation helps to create smaller and more targeted units of the subscribers called segments. We recognizes the importance of list segmentation and helps to create targeted segments of your lists, to achieve better results.
Reach “Segments” in the sub-menu of “My Lists”.
Explore a number of following filters to create more target segments out of your current email lists.
Segment Label
"Segment Label" is the name you define for the filtered criteria you will put forward, like Opened Only, Unsubscribed or whatever you feel convenient to differentiate among the saved segments.
Subscriber List
Select one or more subscriber lists to create smaller segments of subscriber data saved in the lists. The application will display all currently available subscriber lists, and the selection of one or more lists can be done by ticking the checkboxes with the name of each list that appears.
Filter Search Results
The search setting options allow separating out the records from the list based on the search criteria you'll define, to create more targeted segments. Following are the filters you can apply.
a) Unsubscribed
The first option is to filter the unsubscribed contacts from the selected lists. The dropdown of “Unsubscribed” opens up with the three options to select one of them. To separate out the unsubscribed contacts from the select list, select “Yes” from the dropdown.
Select "No" to search only those contacts who haven't been marked as unsubscribed within the selected list.
Select "All" to ignore the "Unsubscribed" filter
b) Bounced
The dropdown lets you search the subscriber emails stamped as “Hard” or “Soft” bounce by the system, and also the both “Hard and Soft” simultaneously, by clicking the fourth option from the dropdown. Moreover, you can set the filter to exclude the hard or exclude the soft bounced while segmenting the selected list(s). Or exclude both to ignore the bounced filter.
c) Verification Status
Search for the verified or unverified subscribers using the dropdown. If you are a subscriber of the "List Verification" module and have verified the lists using this addon, you would already have the subscribers status categorized as "Verified" or "Doesn't Exist" within your lists.
You also can manually assign verification status to a particular subscriber while adding it to the list.
This search filter will help you to search the subscribers with the status as "Verified" or "Doesn't Exist".
To ignore the filter, don't make any selection and keep the dropdown option on "All".
d) Verification Country
When you verify the subscriber list using the list verification module, it asks that if you also want to verify the Geo Location of the subscribers? If you have verified the Geo Location of the subscribers, you can search them with their country using this filter.
e) Delivery Status
The dropdown helps to search the subscribers on three levels, filter and search relayed emails only, filter and search emails failed to get delivered, or search for the subscriber's emails that never set to send an email campaign to.
"All" to ignore the filter
f) Subscriber Name
It is the subscriber name filter that you can set to search subscribers with first name only, with last name only, with both first and last name or such other variations like without first name or subscribers without first and last name, etc.
"All" to ignore the "Subscriber Name" filter
g) Email Contains
The field next to “Email Contains” allows searching subscribers carrying some sought of commonality in their email addresses, like a domain name or local part (Before @) of email addresses.
The preferred criteria to search all records which contain @gmail.com as their domain, keep the above dropdowns for “Unsubscribed” and “Bounced” at “All”. So that it may not apply any filter to the Gmail contacts, which have unsubscribed or bounced back.
h) Email Doesn’t Contain
It follows the same process as discussed above for “Email Contains”. It searches the word/phrase which the email address of the subscribers doesn't contain.
The preferred criteria to search all records which don’t contain @gmail.com as their domain, keep the above dropdowns for “Unsubscribed” and “Bounced” at “All”. So that it may not apply any filter to the Gmail contacts, which have unsubscribed or bounced back.
i) Filter by Creation Date
You can use the two fields to segment records by their creation date. The value in the first field will help to search and segment records created "After" a specific date, and the value in the second field will help to create a segment of all the contacts created "Before" mentioned date. Both these fields "After" and "Before" can be used separately, or even together to search between specific dates. Like the following figure exemplifies creating a new segment for the contacts created between 01/01/16 to 04/01/16.
Scope of Search
You can work with more than one above mentioned options to "Filter Search Results". For instance, “Email Contains” and “Unsubscribed” can work together to search the particular email addresses which contain some similar word, domain, or local name (Before @), and at the same time flagged as unsubscribed. You can explore as many combinations as are possible within the scope of “Filter Search Results” settings.
Filter Opens
The recipients of one or more email campaigns who have opened the email which they have received are called openers; they are generally known as opens. Number of different options available to search the opens within the selected list(s).
Opens of an email campaign constitutes the best email list to achieve optimal results. You can explore the following numbers of options with regard to the opens in the selected list(s).
a) Status
|
All |
A dropdown next to the field “Status” offers three different options to perform three different actions. To search all the subscribers from the selected list(s), keep this dropdown on “All” and proceed. Selection of “All” will not apply any filter to the opens in the selected lists. |
|
Opened Only |
It will help to separate out the "Opens Only" |
|
Unopened Only |
only the subscribers who haven’t opened any of the email campaigns they have received so far. And therefore haven't been stamped as opened in the selected list(s). |