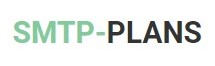The process of scheduling an email campaign takes more than one step to complete, and the round boxes filled with blue color indicate which step you are in. The following article discusses each step separately
1st Step: Setting up Basic Details
a) Schedule Label
The schedule label is different from the campaign name that you have provided during the process of creating the content for the new email campaign. The email campaign name helps to identify a particular email campaign among the existing email campaigns, while the campaign schedule label is something that distinguishes the particular campaign, among the list of scheduled emails in the queue.
This name appears in the table of “View Scheduled Campaign” under the column of “Label”. And the “Campaign Name” appears on the “View all Campaigns” table to identify the campaign. So don’t get confused, fill in the field with the appropriate schedule label, and move forward.
b) Select Between Subscriber List or Segment
You can select from either subscribers lists or segments. On selecting desire option relevant options will be shown for selection. Select the option to whom you want to send the email campaing.
Custom Selection
Setup more custom options for the subscribers to receive the newly scheduled campaign, the custom selection allows setting up custom criteria for the specific number of subscribers in the selected list(s) to receive the email campaign. Click “Show Options” to use the options discussed below.
Note: The custom Selection option will not be available if you have selected to schedule this campaign for segment(s). Custom Selection will only be available for subscriber lists.
1) Subscriber Name
A dropdown opens up with number of options to select the subscribers from the selected list(s). Using the dropdown, you can setup this new campaign only for the subscribers saved with or without a first name, last name, or both together. Keep the dropdown at “All” if you don’t want the dropdown options to affect your selection.
2) Email Contains
Schedule this campaign only for the subscribers in the selected list whose emails contain some common attributes, like name part before @ or domain name after @. For example, schedule this email campaign only for the subscribers having Yahoo as their domain.
3) Email Doesn’t Contain
It follows the same process as described above for the email contains, with the only difference that it helps to schedule campaign only for the subscribers whose email doesn’t contain some common attribute. For example, type @yahoo.com in the field and schedule this campaign for all the subscribers other than the subscribers with Yahoo.com as their domain.
4) Status
Select if you want to subscribers who have opened any emails or not open any emails sent till now.
| All |
Schedule this email campaign for all the subscribers in the selected list(s), without being selective for opened or unopened. Keep the dropdown option at “All” |
|
Opened Only |
Opened in the selected email list(s) will only be selected to receive this email campaign. |
|
Unopened Only |
This will filter and send the email campaign to only the unopened subscribers within the selected list(s). |
5) Opener's Country
The filter opens by their country
6) Filter Opens Between Specific Date & Time
Use "Start Date & Time" and "End Date & Time" fields to separate out records between specific date.
7) Status
| All |
Schedule this email campaign for all the subscribers in the selected list(s), without being selective for clicked or unclicked. Keep the dropdown option at “All” |
|
Opened Only |
Send this email campaign to the contacts that are still categorized as unclicked within the selected list(s). |
|
Unopened Only |
Send this email campaign to the contacts that are still categorized as unclicked within the selected list(s). |
8) Clicker’s Country
Filter clicks by their country
9) Filter Clicks Between Specific Date & Time
Use "Start Date & Time" and "End Date & Time" fields to separate out records between specific date.
2nd Step: Selecting Campaign Type
We offer a variety of campaign types to select one according to your unique requirement. All the three types are entirely different from one another, read the following passage to know more about the types, and the variation you can employ while scheduling an email campaign of each type.
1) Custom Campaign
It can also be categorized as general purpose campaign, a general purpose campaign can be a “Monthly Newsletter Campaign, or can also be a promotional campaign to all existing subscribers. You’ll be provided the “Custom Campaign” option selected by default, and underneath the selection, you’ll be offered the list of email campaigns you have created earlier using the “Create an Email Campaign” page. Select the campaign by ticking the checkbox and proceed. More than one campaign under one “Schedule Label” is also a valid selection, if the email campaigns are categorized with campaign groups, all campaigns under one group can be selected by selecting the Group Name. Scheduling a custom campaign is a flexible process and you can apply a number of custom sending patterns. All these sending variations are discussed subsequently under the article “Sending Variations”.
2) Split Test Campaign
You can try different versions of your email campaign with the help of sending a split test campaign. It helps to evaluate the best subject line, days in the week, time in the day to schedule an email campaign for the best results. But before you select split test as campaign type, you need to setup some of the instances of split tests using the “Create Split Tests” page.
If you already have created the split tests to setup a campaign for, go for “Split Test Campaign” as a type of campaign you want to schedule and select one of the split tests, from the list of existing split tests available.
After you complete the 2nd step of selecting the email campaign type, move to the third step by clicking “Next”.
3rd Step: SMTP and Domain Selection
You have now reached the third step of scheduling an email campaign by completing the first two successfully. The 3rd step belongs to selecting the SMTP and the sending domain.
a) Sender Selection
Select the desire sender to send email campaign. If more than one sender is selected, they will be rotated during email sending across all subscribers. Information provided during sender setup will be used to send emails