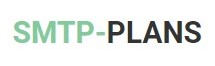Email Campaign
Email campaign is considered an integral part of any email sending application, a lot of importance has been given to the “Email Campaign” feature during the programming phase. A number of tailored characteristics have been added to create, manage, modify and send email campaigns with ease. Once you have created the lists with the numbers of subscribers as per your requirement, the next step that you may need to perform is creating a new email campaign.
Creating an Email Campaign
Before we start the campaign management as a whole and creating a campaign in this particular help article, let's first discuss a couple of terms that keep on repeating during the help documentation. We differentiate between creating and scheduling an email campaign, from creating an email campaign the help documentation refers to creating the content of email campaign, and from scheduling the email campaign, it refers to the process of setting up an email campaign to be sent out on particular date & time, to the subscribers of selected list, using specific senders and carrying out other specifications of the process.
New Email Campaign
Read the following short outlines of the attributes within the “Create an Email Campaign” page, in order to perform the task effectively. The following outlines will provide you a better understanding of the details that you may need to provide.
a) Campaign Group
You can simply type the group name in this field, in order to add more than one email to one group. Groups help to categorize the email campaigns in an effective way. For example, you have created three separate campaigns for your subscribers who speak and understand French, you can make all three of them a part of a group .i.e. "French".
b) Campaign Name
The Campaign name is the name of your campaign and will be used to identify the particular campaign among the list of other campaigns saved within the application or within a user account. It is the mandatory field to create a new email campaign. However, the name will not be displayed to the recipients of the email.
c) Email Subject Line
Email subject line is also mandatory field and requires filling with the subject of the email campaign, it is recommended to write it down carefully, appealing subject containing the best suitable words to exhibit the content and the purpose of the email, always help to achieve favorable results, in terms of open rates. You can use a simple text line like “Free Gift” or can also add custom variables using the “Select Custom Variables” list under the “HTML Editor”.
Custom variable lets you send personalized emails by putting identifiable information for the recipients, like their first name in the email subject.
d) HTML Content Editor
The “HTML Content Editor” or simply HTML editor helps to create and edit HTML content for the email campaign. The “Tool Bar” at the top of the content editor will help to perform various actions like uploading a new documents, inserting pictures or tables into the content, adding or removing anchor tags, choosing a font family for the content, and other related tasks.
If you want to edit or create the email campaign outside the application, using some other editor, the “Source Code under the menu “Tools” lets you to copy the source code of your content.
- d.1) Dynamic Tags
Dynamic content helps to add content variation in order to engage the recipients by sending personalized emails. It enables adding these variations with an ease that even a non-technical person can handle it.
- d.2) Select Custom Variables
As mentioned above, dynamic content improves the relevancy of your content to a large extent, which eventually helps to accelerate the process of achieving the targets. When you click “Select Custom Variables” a list of currently available custom variables will appear, clicking on any of the elements in the list will create a dynamic tag in the body of your content.
For example, clicking “First Name” from the list will create a custom variable %%first_name%% in the content area of the HTML editor. After you send this particular email campaign to your subscribers, the first name of the subscriber from its field in the list will automatically be called using a backend process. Eventually as a result, it will be the first name that will appear in the email that the subscribers will receive, and not the raw custom variable %%first_name%%.
You can further copy and paste these variables in the subject line to send a more relevant and personalized subject line.
- d.3) Add Unsubscribe Link
It is highly recommended practice to add an unsubscribe link towards the bottom of your content. An unsubscribe link allows the recipient of your email to unsubscribe rather than hitting your email as spam, to discontinue further emailing.
You can add an Unsubscribe link to your email by clicking “Select Custom Variables” and then “Unsubscribe Link” from the list of variables. This will automatically create a variable (%Unsubscribe%) in the body of your email campaign. The recipient of the particular email campaign will see a complete unsubscribe link instead of the raw variable %%Unsubscribe%%.
- d.4) Select Custom Fields
The list that appears after clicking “Select Custom Variables” only contains the custom fields incorporated into the application as default settings. You might have remembered the page using which you have created your Subscriber List. All these fields except for “Unsubscribe” and “Title” were displayed on that very page to select the required fields by ticking the checkboxes. We call these as built-in or default custom fields.
Next to select custom variables, another list appears by clicking “Select Custom Fields”. Only the additional custom fields appear in this list, for example, a field for gender, designation, or something else according to your requirement. The application will perform the same function to call the custom variable as described above while discussing the details of “Select Custom Variables”. Nothing will appear after clicking “Select Custom Fields” if no custom fields were created.
- d.5) Spin Tags
Spin tag is another incredible way to send personalized emails to your subscribers. Spin tags help to create dynamic content by replacing particular words used as placeholders, with the list of spinning words you have proposed to alternate the placeholder value. You first need to create and save the spin tags within the application/user account, already existing and saved spin tags can only be used while creating a new email campaign.
In order to use the already created and saved spin tags, click “Select Spin Tags” underneath the HTML editor next to “Select Custom Fields”. Once you click “Select Spin Tags”, a list of all existing spin tags will appear to make a selection of the desired spin tag with its name. In actual email sent to subscriber each spin tag placeholder will be replaced with the list of alternative words proposed to spin.
After the selection is completed, the text in the placeholder will appear in two curly brackets {{SPINTAG}}. Each of the recipients of the particular email campaign with the spin tag in the email body will be able to view a separate word/phrase, from the list of the words/phrases proposed to replace the placeholder (SPINTAG).
- d.5) Select Dynamic Content Tags
The difference between the spin tag and the dynamic content tag is that the spin tag rotates the content randomly across the selected subscriber list, while the dynamic content tag allows defining conditions for the specific number of subscribers in the list to receive the dynamic content tag. Only the tags you already have created using "Create Dynamic Content Tags" will be popped up to select.
- d.6) Copy as Text
This feature “Copy as Text” lets you copy all the text from the “HTML Content” editor to the “Text Content” editor. No matter whatever is written and how long it is, it just needs a click of your mouse to copy all as text into the “Text Content” box below.
e) Text Content Editor
Text content editor helps to create a text-based email campaign. The process of creating the campaign will remain the same as discussed above for creating an HTML campaign, the mandatory fields will remain the same and need to be filled with appropriate information like “Campaign Name” or “Email Subject Line".
Moreover, the “Dynamic Tags” part, process, and selection of custom variables will remain the same as discussed above for HTML content. You can add unsubscribe link by selecting it from the list of custom variable, can select other custom variables, and can use spin tags as well, the only difference is that the text box is for the purpose of creating text content, and the HTML editor with lots of tools is developed to create and edit HTML content and Newsletter campaigns. You also will be able to upload and attach images with your email content using the "Attach File" option.
Here finish the details of a new email campaign, to save the details of the newly created email campaign click “Submit”, click “Reset” to simply wipe out, and revise all the details.