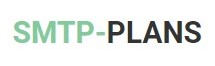Click "Add Sender Information" the link under "Dashboard" in the left navigation menu of the client. To add new sender information, you will click "Sender Information" at the top right side of the screen. A dialog wizard will appear, Proceed the step to setup a new sender. During the course of the wizard, you can choose to send by SMTP PLANS sender, or even from their personal domain by implementing the corresponding DNS records. The latter type of sending using the client's own domain is known as "White Labelled Sending". Other accounts can be categorized as Non-White Labelled accounts.
a) Non White-Labelled Senders
In case you don't want to to use your private domain and want to send emails through SMTP PLANS domain, you will just need to fill in the following fields.
1) Sender Email
The emails will be sent using the email address in this field. The recipient of the emails, relayed from that particular client account, will be able to view “Sender Email” in the from email field of their email client.
2) Reply Email
Email address to which recipient will be sending replies, when the recipient decides to reply, this email address will automatically be inserted into the "To" field.
3) White Label Sending
If you want to send email using your private domain, proceed with ticking the checkbox White Label Sending, The wizard will guide you through the steps to setup your domain
4) SMTP Account
You will be offered two radio buttons to select one of the options between the following two.
4.1) Existing- Click to open a dropdown consisting of the currently available SMTPs, select one of the already existing SMTPs to be used with this sender information.
4.2) New- Click to open the fields to provide "SMTP Username" and "SMTP Password" for the new SMTP. Upon getting approval from the support staff user, the new SMTP will become operational with this sender information.
That's it, the non-white labeled senders just required to fill this part of the wizard, upon pressing "Next', they will be able to see the success message. Once this sender information account is approved, the client will be able to send emails using SMTP and its corresponding sender information.