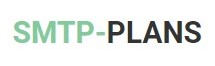Auto responders are automated emails sent to improve subscriber’s experience. By means of auto-responders, you are offered a way to set a predefined time interval and the criteria for the subscribers to receive the auto responder email. You can explore a number of options to set these auto-responder emails, which eventually helps to reinforce the level of trust between you and the recipient.
You can setup action specific auto-responders, like for the new subscribers, as soon as new email contact subscribers to your list, the trigger initiates the auto-responder email linked with the new subscribers. Moreover, you have the ability to send the date specific auto responders, like auto responder emails for the inactive subscribers after a specific period of time.
Like setting up an email campaign, the process of creating the auto-responder campaign consists of more than one step. Following is the step by step guide to creating a new auto-responder.
1st Step: Setup Basic Details
a) Auto-Responder Name
The first mandatory field needs to be filled with the name of the auto-responder that you are about to create. The recipient of this auto-responder will not be able to see this name. The name is only to establish a distinct identity of this auto-responder within the application.
You can name it anything, but it is better to provide something relevant to the content of the auto-responder. Like the greeting message to the new subscribers can be named as “Welcome Message”, birthday auto-responders can be named as “Birthday Greetings” or anything which can help to identify the particular auto-responder among others.
b) Subscriber List
Select one of the currently available subscriber lists by ticking the checkbox beside its name. More than one subscriber list can be selected for the purpose of sending the auto-responder. Tick the required checkboxes and move ahead.
c) Send to Existing
You can move this button towards the right side with your mouse to select this option as “Yes”. Selecting this option as “Yes” means that the system has been directed to send this auto-responder not only to the new subscribers but also to the existing ones in the list. From this auto-responder onward, the new subscribers who will join the selected list(s) will definitely receive this auto-responder campaign, but if you have an option selected as “Yes”, the auto-responders will also be sent to the existing subscribers in the selected list(s) as well.
You may need this option in case of “Welcome Message” auto-responder to new subscribers only, as obviously the welcome message needs not to be sent to the existing subscribers. In this case, you will keep this button at its default position towards the left so that the application will ignore the existing subscribers while sending the auto-responder. The following figure elaborates which function the button performs at which position.
d) Search Options
You can either create this auto-responder without defining any search criteria by selecting the first option “All Subscribers” or can set search criteria for the subscribers to receive this auto-responder by selecting the second option “Subscribers who Fulfill Following Settings”.
All Subscribers
If this option is selected then the application will send this auto-responder to all the subscribers in the selected list(s) by keeping the above set option “Send to Existing” into consideration. What it means that if the above mentioned option “Send to Existing” is set to send the auto-responder to both new and existing subscribers, then the selection of “All Subscribers” will initiate the auto-responder to the entire list including new and already existing subscribers. And if the “Send to Existing” option is at its default position to send to the new subscribers only, then selecting “All Subscribers” will result in sending this auto-responder to all the newly subscribed contacts only.
Subscribers who fulfill Following Criteria
Once you click this option, you’ll be required to set the search criteria by using the fields which appear below. The following table describes these fields.
|
Email Contains |
This helps to search and setting up filters for the emails carrying some sought of commonality. Like domain name or local part (Before @) of email addresses.
|
|
Email Doesn't Contain |
Following the same pattern of “Email Contains” you can work with the field of “Email Doesn’t Contain” to search and schedule campaigns for the particular subscribers whose emails don’t contain some word or term.
|
|
Opened |
A dropdown menu that opens with three options allows selecting one of the following options. All: Selection of the option “All” will not apply any filter to the opens in the selected list(s) and will send the auto-responder to all, regardless of their open status. Opened Only: System will automatically separate out and will send the auto-responder campaign to the opens only. Not Opened Only: Contrary to the opens only, the selection of this option will separate out the subscribers who haven’t opened the email campaign. As a result, the email will be sent to the not opened subscribers only. If you have selected "Opened Only" or "Not Opened Only", further two options will appear right next to the dropdown. These two options are... Globally All Campaign: It will have an effect globally on the opens of all the currently available campaigns. Selected Campaigns: Selecting this option will open the list of all the currently available campaigns to select the desired ones. Only the opens of the selected campaigns will qualify for the auto responders. |
|
Clicked |
Just like “Opened” the dropdown menu of “Clicked” provides you three options to select one. All: It will send an auto-responder campaign to the entire list ignoring the status of the subscribers as clickers or non-clickers, within the selected list(s). Clicked Only: Select this option to send auto-responder only to the subscribers, who have clicked the link of a particular email campaign, earlier sent to them. Not Clicked Only: Send this auto-responder to the subscribers who haven’t clicked the link within the email campaign, earlier sent to them. The system recognizes these subscribers as not-clicked only. If you have selected "Clicked Only" or "Not Clicked Only", two more options will appear next to the dropdown, and one more option underneath, to select the link being clicked. Globally All Campaign: It will have an effect globally on the click of all the currently available campaigns. Selected Campaigns: Selecting this option will open the list of all the currently available campaigns to select the desired ones. Only the clicks of the selected campaigns will qualify for the autoresponders. Link Clicked: The dropdown has automatically collected the number of Links, according to your selection of the option between "Globally All Campaigns" and "Selected Campaigns". |
|
Set Rules |
There are three fields towards the bottom of the first step of setting up an autoresponder, under the set rule area. All these three fields together constitute the complete structure of the new rule you want to apply. The new rule will actually enable you to explore further options for the autoresponder.
|