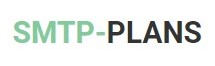A trigger allows performing automated actions based on predefined criteria. Once a subscriber/contact qualifies for the criteria, the application performs particular action automatically. It can be an email campaign to the subscribers based on momentous events, a well throughout promotional message to encourage more sales, a greeting message on each anniversary of a particular date, or even an action to add particular qualified subscribers/contacts to another list. But it isn't always easy for a non-technical person to setup the criteria for triggers to work effectively for significant results.
The step-by-step process is described for you to follow in order to setup Triggers.
1st Step: Setup Triggers
The first step lets you setup the essential criteria for the new trigger, it helps to select the type, email campaign/subscriber list to connect the trigger with, and more advanced options to set further rules for the trigger based action.
Trigger Name
Give this trigger a distinct identity among the list of other triggers within the system. The name can be anything like, "Birthday" trigger, etc.
The field underneath the trigger name is for the selection of "Trigger Type", the trigger types in relation to other related fields on the page are discussed in the following area.
Trigger Types and Related Fields
1) On Email Opening
Choose this type to work your trigger with the opening of emails, whenever the subscribers/contacts from the selected email campaign(s) will open up the emails they receive, the application will execute the trigger. The following set of options opens up, once you choose the type of trigger action connected with the opening of an email.
Campaign Type
There are two options to select, the first option “Globally all Campaigns” allows connecting the selected trigger type with all existing email campaigns across the application. What does it mean? A subscriber who opens up any of the existent email campaigns qualifies for the trigger.
However, selecting the second option will let you select one or more email campaign(s) to connect this trigger with. You can select the desired ones.
Set Rules
There are three fields towards the bottom of the first step of setting up a new trigger, under the set rule area. All these three fields together constitute the complete structure of the new rule you want to apply. The new rule will actually enable you to explore further options for the better categorization of the contacts, who qualify for the triggers.
You can explore a following number of rules.
- Include or Exclude Particular Country
- Rope in or Omit Particular “Days of the Week”
- Rope in or Omit Particular “Dates of the Month”
- Within or Outside Particular “Time Range”
- Email Address that Contains or Doesn’t Contain Particular Word/Name /Domain
- Email Address "Equals" to or "Doesn't Equal" to Particular Word/Name etc. Unlike Contains or Doesn't Contain criteria, equals to or doesn't equal to works only with exact match record.
- Default Email Format Is set or Isn’t Set as HTML, and Is set or Isn’t Set as Text
- The Confirmation Status of Subscriber Is or Isn’t Confirmed, and Is or Isn’t Unconfirmed
- “Custom Field "Contains” Specific First Name, Last Name, Company Name, City, State, etc
- “Custom Field Doesn’t Contain” Specific First Name, Last Name, Company Name, City, State, etc
- Custom Field "Equals" to particular First Name, Last Name, Company Name, City, State, etc. Unlike custom field "Contains", equals to works only with exact match field record only.
- Custom Field "Doesn't Equals" to particular First Name, Last Name, Company Name, City, State, etc. Unlike custom field "Doesn't Contain", doesn't equal to work only with exact match field record only.
2) On Clicking the Link
The trigger type follows the same pattern as described before for the first type of trigger, however, in this case, the contract qualifies for the triggers, when it doesn’t only open up the email, but also clicks the link within the email campaign.
Campaign Type
There are two options to select, the first option “Globally all Campaigns” allows connecting the selected trigger type with all existing email campaigns across the application. The selection of the first option covers all the links within all existent email campaigns.
However, selecting the second option will let you select one or more email campaign(s) to connect this trigger with. You can select the desired ones.
Link Clicked
The dropdown has automatically collected the number of Links, according to your selection of the option "Campaign Type". For example, if you have selected “Globally all Campaigns” in the previous step; it will collect all the email links from currently available email campaigns.
However, in the case of the selection of the 2nd option “Selected Campaigns”, the dropdown will only be containing the links of selected emails.
Set Rules
There are three fields towards the bottom of the first step of setting up a new trigger, under the set rule area. All these three fields together constitute the complete structure of the new rule you want to apply. The new rule will actually enable you to explore further options for the better categorization of the contacts, qualify for the triggers.
You can explore following a number of rules while setting up new triggers.
- Include or Exclude Particular Country
- Rope in or Omit Particular “Days of the Week”
- Rope in or Omit Particular “Dates of the Month”
- Within or Outside Particular “Time Range”
- Email Address that Contains or Doesn’t Contain Particular Word/Name /Domain
- Email Address "Equals" to or "Doesn't Equal" to Particular Word/Name etc. Unlike Contains or Doesn't Contain criteria, equals to or doesn't equal to works only with exact match record.
- Default Email Format Is set or Isn’t Set as HTML, and Is set or Isn’t Set as Text
- The Confirmation Status of Subscriber Is or Isn’t Confirmed, and Is or Isn’t Unconfirmed
- “Custom Field "Contains” Specific First Name, Last Name, Company Name, City, State, etc
- “Custom Field Doesn’t Contain” Specific First Name, Last Name, Company Name, City, State, etc
- Custom Field "Equals" to particular First Name, Last Name, Company Name, City, State, etc. Unlike custom field "Contains", equals to works only with exact match field record only.
- Custom Field "Doesn't Equals" to particular First Name, Last Name, Company Name, City, State, etc. Unlike custom field "Doesn't Contain", doesn't equal to work only with exact match field record only.
3) Birthday Trigger
Unlike previously discussed trigger types that work with the help of email campaigns, the birthday trigger works with the email list. You will be able to send Birthday Greetings automatically to your subscribers by using this type of trigger. Let’s explore the other related options.
List Type
There are two options to select, the first option “Globally all Lists” allows connecting the selected trigger type with all existing email lists across the application. It will cover all the subscribers saved across all the currently available email lists.
However, selecting the second option will let you select one or more email list(s) to connect this trigger with. You can select the desired ones.
Set Rules
There are three fields towards the bottom of the first step of setting up a new trigger, under the set rule area. All these three fields together constitute the complete structure of the new rule you want to apply. The new rule will actually enable you to explore further options for the better categorization of the contacts, qualify for the triggers.
- Rope in or Omit Particular “Days of the Week”
- Rope in or Omit Particular “Dates of the Month”
- Email Address that Contains or Doesn’t Contain Particular Word/Name /Domain
- Email Address "Equals" to or "Doesn't Equal" to Particular Word/Name etc. Unlike Contains or Doesn't Contain criteria, equals to or doesn't equal to works only with exact match record.
- Default Email Format Is set or Isn’t Set as HTML, and Is set or Isn’t Set as Text <li style="box-sizing: border-box; border-width: 0px; border-style: solid; border-color: rgb(var(--be-foreground-base) / var(--be-divider-opacity)); --tw-